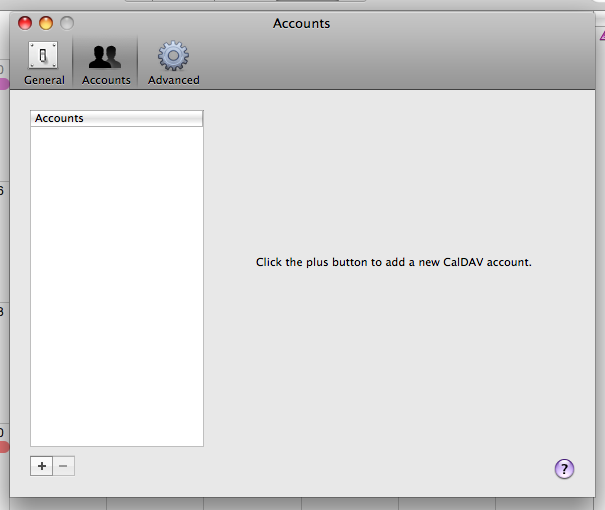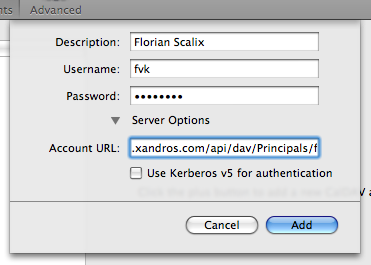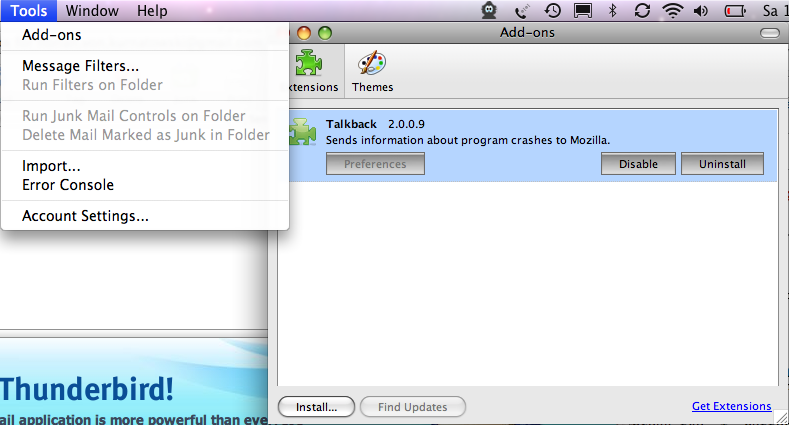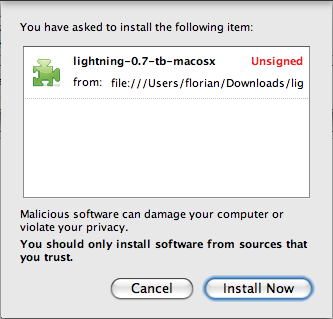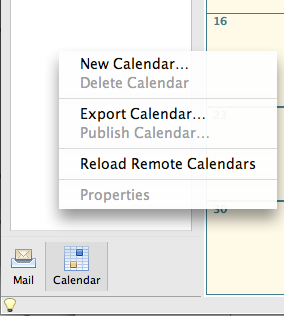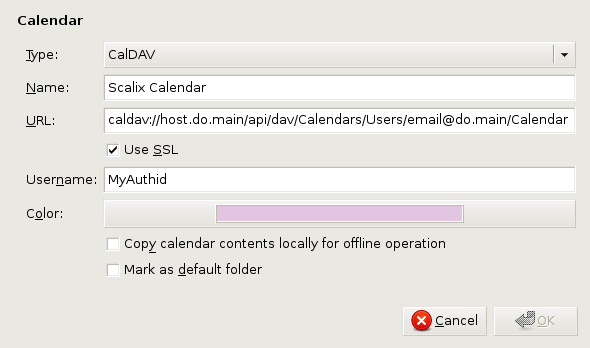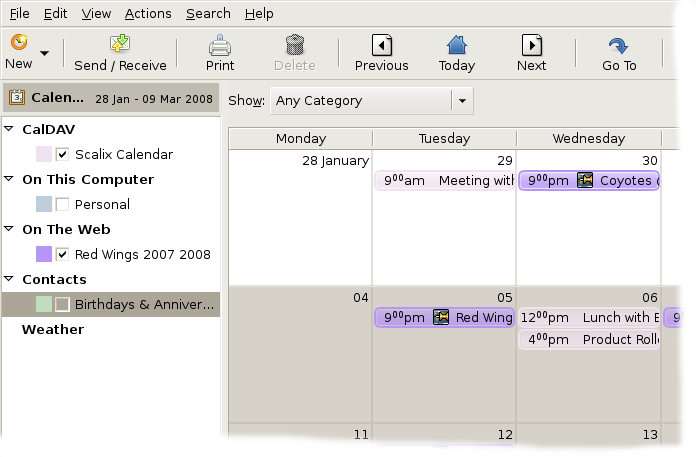TB/TB-2008-01-CALDAV
TB -> TB-2008-01-CALDAV
Contents
Overview
Scalix 11.3 introduces support for CalDAV-enabled calendaring clients; while CalDAV is based on an open Internet standard (RFC4791), implementations vary. This document maintains currently known issues and limitations with specific clients when used with Scalix as well as instructions on how to set them up.
Apple iCal
Overview
Apple's iCal client is CalDAV-enabled in Mac OS/X 10.5 (Leopard). This is version 3.x of iCal; previous versions only handle local calendars or can download a Webcal-Feed; while the latter also alows the client to download/read a Scalix calendar, CalDAV is needed to be able to modify calendar items.
Setup
1. To add a CalDAV account to iCal, go to "iCal->Preferences->Accounts" and press the "+" button:
2. In the resulting screen
enter the following information:
Description: A freely chosen description for your account. This will be displayed on the main iCal screen.
Username: Your Scalix server username
Password: Your Scalix server password
Account URL: The URL for the Scalix CalDAV server. This is always of the form
http://<servername>/api/dav/Principals/user@domain/
where <servername> is the fully-qualified hostname of your Scalix server or the IP address, and user@domain is the primary email address for the user in original case. If you don't know your primary email address, open a browser and go to
http://<servername>/api/userinfo
and enter your username and password. You will see your primary email address inside the <smtpAddress> XML element.
Note: If you server is configured to use SSL, you may have to use https instead of http in the examples above.
Use Kerberos v5 for authentication must not be selected as Scalix currently does not support Kerberos SSO for http access.
3. Confirm the dialog. When returning to iCal's main screen, iCal should now connect to your Scalix server and display the calendars available to the user.
Limitations
- You cannot create or delete calendars using iCal. However, multiple calendars created using SWA or Outlook will show up
- You cannot modify calendar properties such as the calendar's description or display colour
- You cannot schedule meetings
- You cannot see other user's Free-Busy information
- You cannot use delegate access to access another user's calendar
Note: These limitations will be removed in a future release of Scalix.
Mozilla Lightning
Overview
Lightning is an addon for the popular Mozilla Thunderbird eMail client, supporting CalDAV.
Setup
1. Download the Lightning addon for your platform. The current version is 0.7 and it it can be downloaded here.
2. Activate the addon in your Thunderbird. To do this, start Thunderbird and select 'Tools/Add-ons'
Then, select 'Install' and choose the .xpi file you downloaded in step 1.
3. After restarting Thunderbird, select the Calendar icon in the lower left corner, then Right-Click in the list of calendars and select 'New Calendar'
4. Select 'On the Network' and CalDAV, and in the resulting screen enter a URL of the following form:
http://<servername>/api/dav/Calendars/Users/<user@domain>/<Calendar>
where <servername> is the fully-qualified hostname of your Scalix server or the IP address, and <user@domain> is the primary email address for the user in original case. If you don't know your primary email address, open a browser and go to
http://<servername>/api/userinfo
and enter your username and password. You will see your primary email address inside the <smtpAddress> XML element. <Calendar> is the name of your calendar; your primary calendar will always be called 'Calendar'.If you don't know the names of your calendars, open a browser and go to
http://<servername>/api/dav/Calendars/Users/<user@domain>
and you will get a list of calendars available to you. You can then select one and copy/paste the URL from the browser URL bar.
Note: If you server is configured to use SSL, you may have to use https instead of http in the examples above.
5. Confirm your selections. You should be ask to assign your calendar a meaningful local name and a colour, be prompted for you credentials and you may need to confirm the autenticity of your SSL certificate. After a short while, your event should show up in your calendar view and you're ready to use Lightning.
Evolution
Overview
Evolution is a popular GNOME package that combines email, calendar, address book, and task list management functions. Information about Evolution can be found on their website at http://www.gnome.org/projects/evolution/ Screen shots are from Evolution 2.12.1 running on Ubuntu 7.10.
Setup
Select File -> New -> Calendar from the menu. Alternatively, click the Calendars button, then right-click in the list of calendars, and select New Calendar.
Leave the drop-down Type selector set at CalDAV.
Give the calendar any name you want, for example "Scalix Calendar" or "Office" or "Work".
The URL is of the format
caldav://host.do.main/api/dav/Calendars/Users/email@do.main/Calendar
where "email@do.main" is your email address.If you don't know your primary email address, open a browser and go to
http://<servername>/api/userinfo
and enter your username and password. You will see your primary email address inside the <smtpAddress> XML element.
Note: If you server is configured to use SSL, you may have to use https instead of http to get your primary email address.
If you access your email with https://.... then check the box beside Use SSL. If you access your email with http://... then leave this box empty.
Username is your Scalix Server username (authid).
Your appointments in Evolution will be highlighted in a color which indicates the calendar from which they originate. Thus, you can use green for work, pink for personal items, and blue for entries imported from a favorite sporting events calendar. Right click the color if you want to change it, and select something to your liking.
Click OK.
You can make calendar entries visible or masked in Evolution simply by checking or unchecking them in the list of calendars.
Limitations
- Scalix calendars are currently read-only from Evolution.