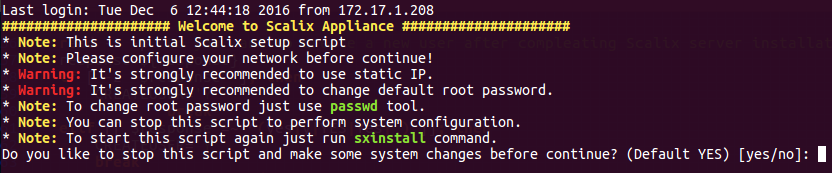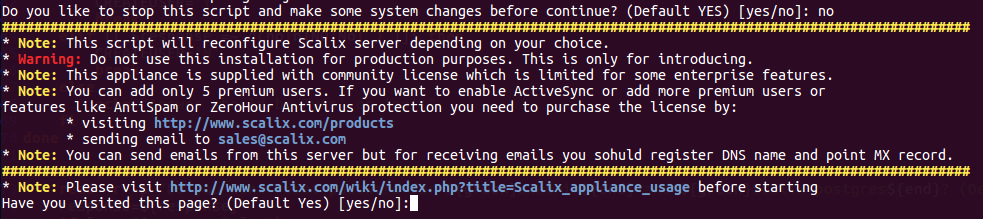How to install SLES 11 SP4 Scalix appliance
Contents
Appliance Requirements
Minimal requirements
- CPU: 1 core
- RAM: 2 GB
- HDD: 5 GB free space
Virtualization
Current Scalix appliance is supplied in the following formats:
- OVF/OVA
- VHD
VHD is performed and tested on:
- Hyper-V platform on Microsoft Windows 2012 R2.
Meanwhile OVF/OVA performed and tested on the following virtual platforms:
- Citrix XenServer 6.5 and 7 version
- Oracle VirtualBox 5.0 and later versions
- VMware Workstation 8 and VMware Player 12
- VMware ESXi 5.5 and 6 versions
Note: In case you use Citrix Xenserver platform you have to use separate pre-build xen-kernel image included in appliance. You just need to choice XEN kernel in GRUB menu.
Appliance Deployment
Obtain appliance
Following the next link find necessary appliance format OVF/OVA/VHD:
http://downloads.scalix.com/appliance/
Download it and save to the place accessible for virtualization platform
Import appliance
Import process could be different depending on the virtualization you're using. In general you have to use Import Wizard tool located in File menu or so, but please check official documentation first.
In this example we use VMware ESXi 6:
- Open vSphere Client and connect to hypervisor or vCenter
- Go to File and click Deploy OVF Template...
- In Deploy wizard choice path to the appliance file and go Next
- Follow the wizard questions by clicking Next
- At the final page tick "Power on after deployment" and click Finish
Once Appliance is imported you will get notification about success operation. Go to the console and check the boot up process.
Scalix Configuration
Once appliance is imported go to to the console and login with default credentials (user: root, password: scalix).
Warning: we highly recommend to change root password. Ignoring of this recommendation can cause to compromise the server by 3rd person.
Once you logged in you should be redirected to Initial Scalix configuration script:
Before continue you need to assign at least 1 IP address to the interface.
So click enter (it will cause to exit from configuration wizard) and configure IP address first.
Also it's good time to change the root password.
Once done run sxinstall command and click "no" to continue the wizard
Click Enter if you read all this document and can continue.
At the next page you'll need to choice IP address which scalix will be used as main IP for SAC, Webmail, SMTP, IMAP, etc...
After IP configuration you need to specify FQDN (fully qualified domain name) of the server and his domain name.
Here you can get mre details about FQDN: https://en.wikipedia.org/wiki/Fully_qualified_domain_name
Note: FQDN and domain name is very sensitive information for scalix server and mailserver itself. So please be careful changing this values.
In case you need to create new user or change the password to sxadmin user or postgres say yes on appropriate questions and follow the wizard.
Once finished you will be notified about success Scalix Installation.
All the credentials and login details should be provided on the final screen:
Now you can try to connect to the SAC or Webmail.
Note: due to java startup long delay it could take some time before SAC and Webmail will be available (usually no more than 30 seconds)